Mengkompress gambar (compress) maksudnya adalah memperkecil gambar baik ukuran dimensi maupun ukuran filenya. Selain menghemat space hostingan, mengkompres gambar diperlukan supaya postingan kita lebih mudah atau lebih cepat diakses oleh pengunjung.
Mungkin kita pernah mengakses suatu blog atau website yang loadingnya lama banget. Nah, salah satu kemungkinan penyebab lola (loading lama) tersebut adalah adanya gambar – gambar ukuran jumbo di website atau blog tersebut. Kalau sudah begitu, kemungkinan besar kita tidak jadi mengaksesnya. Gawatnya lagi, Konon katanya laba-laba Om Google pun ikut – ikutan males mengindek postingan di blog yang lola.
Memang pada tools postingan di dashboard kita bisa dengan mudah memperkecil atau memperbesar ukuran tampilan gambar tapi itu tidak merubah ukuran file gambar tersebut. Sehingga waktu loadingnya tetap saja sama. Jadi lebih baik gambarnya dikompres terlebih dahulu sebelum diunggah.
Berikut adalah cara mengkompres gambar yang sering saya gunakan;
Menggunakan Crop Tools Photoshop
Buka gambar yang akan dikompress, pilih crop tools (Crtl + C), kemudian pada kolom width dan height isi sesuai keinginan dengan satuan px (pixels). Untuk gambar postingan biasanya width dibawah 500 px (sesuaikan sama lebar content blog). Untuk Resolusi isi dengan 72 pixels/inch.
Selanjutnya tinggal croping gambar seperti biasa, lalu save as dan pilih format jpeg. Selanjutnya muncul tab JPEG OPTIONS, pada opsi image options pilih medium (semakin kecil nilainya semakin kecil pula ukuran file outputnya). Jika memilih low, filenya akan kecil tapi gambarnya akan sedikit terlihat buram, jadi untuk sebuah gambar postingan medium sudah cukup.
Kelebihan cara ini, karena di photoshop, kita bisa sekaligus mengedit gambar yang akan kita posting dengan mudah.
Menggunakan Microsoft Office Picture Manager
Cara ini saya gunakan jika lagi malas, prosesnya sangat sederhana dan mudah. Software-nya biasanya satu bundel sama microsoft office.
Pertama pilih gambar yang akan dikompres dengan cara File -> Add Picture Shortcut. Pilih folder dimana gambar itu berada. Setelah muncul gambar – gambar dalam folder tersebut, klik pada gambar yang dikompres.
Kemudian arahkan kursor pada menu Picture -> Compress Pictures. Kemudian akan muncul bar baru sebelah kanan. Pilih saja Web Page lalu tekan OK dan save. Yup… selesai.
Selamat mencoba..... jika ada kesulitan jangan malu2 tuk bertanya di bawah postingan. trim....
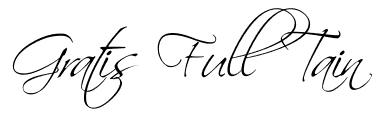















.jpg)








Posting Komentar
Kalo Postingan ini ada manfa'at atau menghibur
silahkan komentar, dengan syarat tidak SPAM !!. terima kasih....